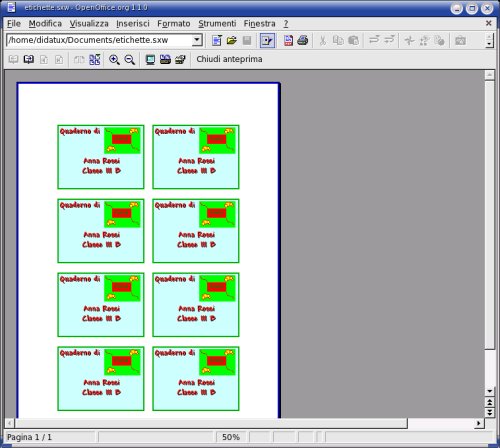|
La videoscrittura
"(...) l’alfabetizzazione alla scrittura attiva e formale, destinata ad
un pubblico, è complessa, e rimane, per ora, dominio di pochi.
Viceversa, si è in molti a saper leggere. In questa prospettiva,
l'affabilità delle tecnologie elettroniche nel consentire la
produzione di testi potrebbe rappresentare uno stimolo a ridurre la
distanza che c'è tra chi legge e chi scrive."(¹)
La
videoscrittura, soprattutto in ambito scolastico,
è un'attività di potenziamento delle abilità
fruitive e
produttive relative alla lingua scritta.
A partire dalla classe seconda, i bambini possono essere avviati alla
videoscrittura con Open Office Writer, word processor incluso nella
suite per ufficio Open Office.
Tra le varie strategie di approccio alla videoscrittura, che comunque
è uno strumento di non facile uso, si possono progettare delle
attività miranti alla produzione di materiale utile al bambino:
ad esempio delle etichette personalizzate per i loro quaderni, dei
biglietti d'auguri o d'invito da distribuire a familiari ed ad amici,
delle brevi filastrocche o "pensieri" da affiggere sui muri, oppure
semplici lettere da inviare a determinati destinatari.
|
|
|
Laboratorio di videoscrittura
1. Etichette personalizzate
Open Office Writer dispone di un'utile funzione per prepare abbastanza
velocemente delle etichette da stampare su carta normale o adesiva.
Volendo, si può fare in modo che il programma sincronizzi il
contenuto delle etichette, permettendo, così, che ogni modifica
fatta alla prima sia automaticamente aggiornata nelle altre.
Il programma può essere avviato dall'icona posta nel pannello
del desktop

oppure dal menù Start > Ufficio > Elaboratori di testo
> Open Office org Writer.
Illustrare ai bambini l'interfaccia del programma, indicando le varie
parti della finestra, ponendo loro delle domande-stimolo ed esortandoli
ad esplorare con il mouse i vari oggetti contenuti nella finestra
affinchè leggano le didascalie che appaiono:
- "Cosa c'è scritto sulla barra blu che compare in
alto?"
- "A cosa serve secondo voi quella x nel cerchio in alto a
sinistra?
- "Cosa succede quando sfioro con il mouse le icone della
finestra?"
- "Cosa succede se clicco su File?"
- "Perchè il cursore del mouse lampeggia?"
- "Provate a scrivere qualcosa, ad esempio il vostro nome"
- "Provate a chiudere ed a riavviare il programma. Che
accade?"
Dopo una fase preliminare di familiarizzazione con il programma, che
può variare a seconda della classe in cui si lavora (per fascia
di età, prerequisiti, abilità strumentali, ecc.) invitare
i bambini a:
| 1.
Cliccare su File > Nuovo > Etichette. |
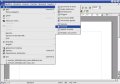
|
| 2. Nella
finestra di dialogo <Etichette> impostare il
testo etichetta (nome, cognome, classe), Formato "C2166 Avery 3.5" Disk
Label (per avere 8 etichette abbastanza grandi). |

|
3. Nella
scheda <Extra> selezionare le voci <Pagina
intera> e <Sincronizza contenuti>. Alla fine cliccare su
<Nuovo documento>. Un'ultimo ritocco al formato pagina: dal
menù Formato > Pagina > Pagina scegliere il formato A4 per
una stampa ottimale.
|
 |
| 4. Far
salvare subito il lavoro dal menù File >
Salva con nome. Il programma è già impostato per salvare
ogni lavoro in /home/didatux/Documents, ma bisognerà far notare
ai bambini che nella finestra di salvataggio devono scrivere il nome
del file e poi premere il pulsante <Salva>. L'insegnante si
occuperà in seguito, prima di chiudere la sessione di lavoro, di
far salvare il file su floppy per stamparlo in un altro momento. |
 |
| 5.
Adesso i bambini possono lavorare sui contenuti della prima
etichetta e, cliccando sul pulsante Sincronizza etichette, tutte le
altre saranno modificate automaticamente. |

|
| 6.
Spiegare che il testo può essere formattato nel
font, nel colore, nello stile e nella dimensione desiderati; si possono
inserire immagini dal menù Inserisci > Immagine > Da file
(ad esempio il logo creato precedentemente con KolourPaint,
oppure una clip art della Gallery di OOo Writer). L'immagine
così inserita, inoltre, può essere modificata se, dopo
averla
selezionata, si preme il tasto destro del mouse, poichè si
attiva un
menù contestuale. |
 |
| 7. Se si
selezionano i bordi dell'etichetta, questi possono
essere modificati nel tipo di linea, colore, riempimento, perchè
sulla barra degli strumenti si attivano gli strumenti <Bordo>,
<Stile linea>, <Colore linea cornice>, <Colore
riempimento sfondo>. |

|
| 8. Per
evitare problemi d'incompatibilità con il
formato di Open Office, nel caso in cui si volesse stampare o
visualizzare il file su altri sistemi operativi, è consigliabile
sfruttare la funzione di esportazione in formato pdf che Open Office
offre (dal menù File > Esporta nel formato PDF oppure dalla
barra delle funzioni sull'apposito pulsante <Esporta direttamente in
pdf>). In questo modo i bambini potranno stampare le loro etichette
salvate su floppy anche su altre macchine che non siano quelle della
scuola. |
 |
Si può anche far controllare ai bambini stessi l'aspetto che il
loro lavoro avrà in anteprima di stampa dal menù File
> Anteprima di stampa:
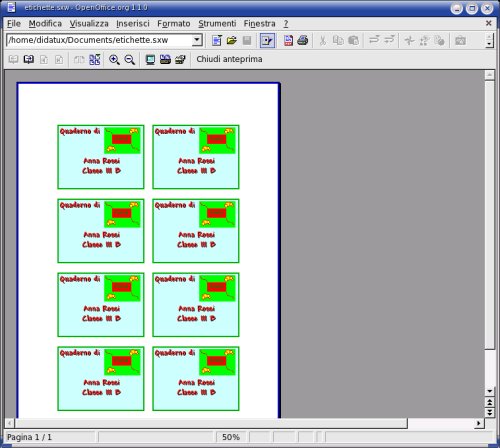
|
|