|
|
| home |
Unità d'apprendimento n. 15:"Laboratorio di Iperpoesie" |
|||
Laboratorio di attività multimediali ed interdisciplinari - classi quinteMultimedialità con DidaTuxUn modello di progettazione integrata per il potenziamento delle abilità linguistiche ed espressive attraverso l'uso modulare di diversi linguaggi: poetico, iconico e informatico. Dalla poesia come prodotto testuale all'Iperpoesia come prodotto multimediale utilizzando software libero: OpenOffice per la videoscrittura, Xsane per l'acquisizione d'immagini da scanner, Gimp per il fotoritocco, Audacity per l'acquisizione audio e Digikam per la produzione video. Il testo poetico, svincolato dai limiti del simbolo grafico, viene quindi ricodificato, assumendo un nuovo assetto fruitivo: un breve filmato nel quale ogni alunno si riscopre autore-attore.Raccordi interdisciplinari tra:
|
||||
1. Uso dello scanner con XSane-gimpInvitare gli alunni ad utilizzare lo scanner per acquisire i disegni realizzati durante le attività del laboratorio d'arte (riproduzione di quadri d'autore su foglio e su tela) attraverso il programma di fotoritocco Gimp:
 Fig. 1 Fig. 1 |
||||
2. Uso di Audacity per acquisire l'audioDopo aver collegato il cavo del microfono alla scheda audio, avviare Audacity, regolare il volume del microfono ed accertarsi di essere in modalità registrazione (Fig. 2); utilizzare i pulsanti Rec, Play, Stop e Pause: Fig. 2 Fig. 2Ogni alunno registrerà la propria voce mentre legge la sua poesia seguendo questa procedura:
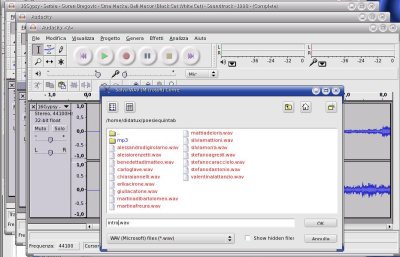 Fig. 3 Fig. 3 |
||||
3. Uso di Digikam per creare i video mpegAvviare Digikam e creare un nuovo album fotografico dove andranno inseriti tutti i disegni acquisiti con lo scanner e per i quali ogni alunno ha composto un testo poetico (Fig. 4):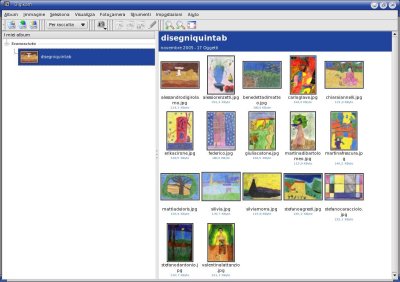 Fig. 4 Fig. 4Selezionare un disegno e premere il tasto destro del mouse: comparirà un menu contestuale con la voce Crea Carrellata Mpeg (Fig. 5); selezionarla per avviare la finestra di dialogo del programma Kimg2mpg che permette di esportare le immagini in formato mpeg (Fig. 6)  Fig.
5 Fig.
5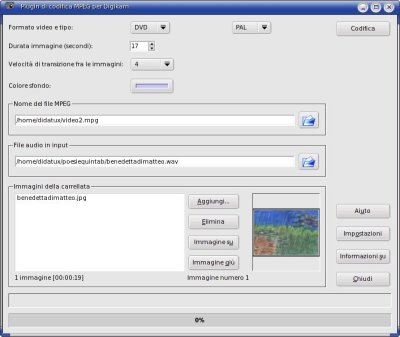 Fig. 6 Fig. 6Kimg2mpg viene dunque avviato all'interno di Digikam e presenta un'interfaccia molto intuitiva:
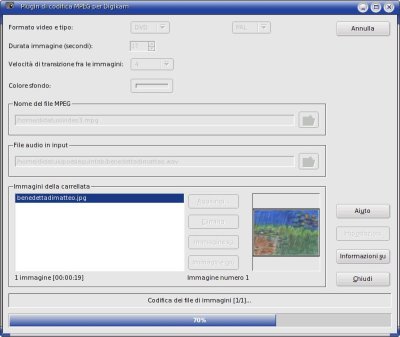 Fig. 7 Fig. 7 |
||||
4. Unione dei filmatiCon il comando cat si possono unire i vari filmati in un unico file:
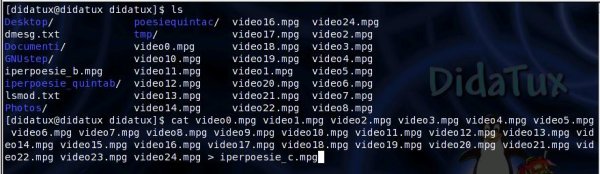 Fig. 8 Fig. 8 |
||||
¹Per conoscere la durata del file audio, posizionarsi con il cursore del mouse sul file audio, premere il tasto destro, selezionare la voce Proprietà > Informazioni aggiuntive (Fig. 9):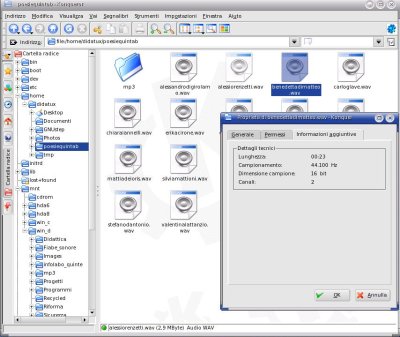 Fig. 9 Fig. 9 |
||||
| su |