|
|
| home |
Unità d'apprendimento n. 14:"Biglietto d'auguri natalizio con Open Office" |
|||||||
Laboratorio interdisciplinare - classe seconda e terzaNella versione di Open Office installata su DidaTux LiveCD sono inclusi diversi modelli di presentazioni e di documenti, tra i quali anche "greetings", un biglietto d'auguri natalizio che è stato facile creare con il programma di disegno OODraw. Tale modello è abbastanza completo, basta solo inserire un disegno fatto con TuxPaint, un semplice testo e modificare la scritta augurale che appare sul frontespizio. Si tratta di un'attività piacevole e divertente che i bambini affrontano molto volentieri in occasione delle festività natalizie e che serve loro come approccio alla videoscrittura.
|
||||||||
1. Il disegno natalizio con TuxPaint
Far disegnare ai bambini un soggetto natalizio con TuxPaint; guidarli poi alla ricerca del disegno effettuato che copieranno nella cartella Documents. Bisognerà spiegare loro che TuxPaint salva i disegni in una cartella nascosta nella "Home" dell'utente "didatux" e che, per poter inserire i disegni in un biglietto d'auguri, dovranno prima copiarli in un'altra cartella, per esempio Documents, seguendo questa procedura:
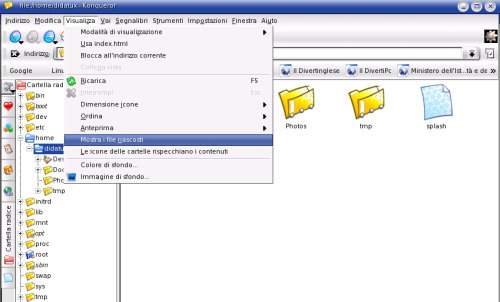 fig.
1 fig.
1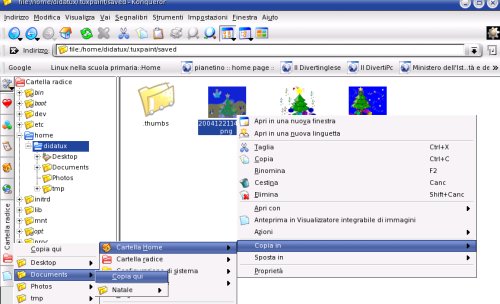 fig. 2 fig. 2 |
||||||||
2. il biglietto d'auguriAvviare Open Office; dalla barra dei menù selezionare File > Nuovo > Modelli e documenti. Dalla finestra di dialogo dei modelli aprire la cartella Standard e scegliere il modello "greetings", infine premere il pulsante Apri per aprirlo: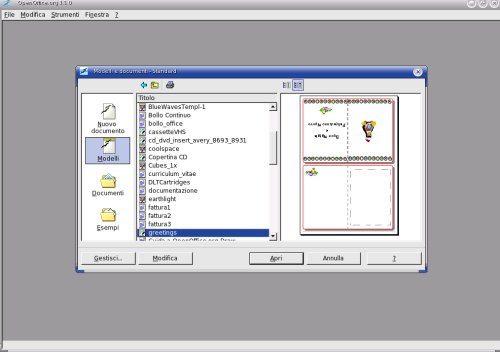 |
||||||||
Spiegare agli alunni che
è possibile aumentare la percentuale di zoom del documento per
visualizzarlo meglio attraverso il pulsante omonimo posto sulla barra
delle funzioni, modificare il carattere della scritta "Buon Natale
e Felice Anno Nuovo" clicccandoci due volte sopra e selezionando il
testo: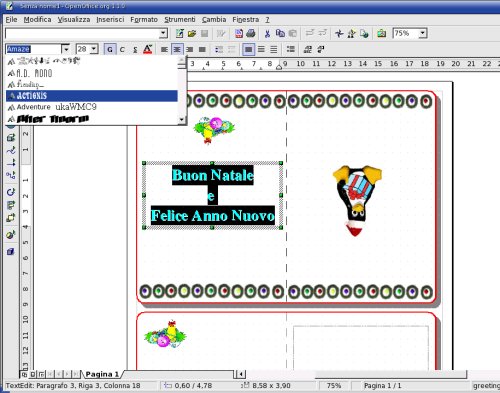 |
||||||||
| Invitarli ad inserire un testo
preparato precedentemente in classe nel riquadro dell'ultima pagina del
biglietto. Usando la videoscrittura, i bambini stessi si accorgeranno
dei possibili errori d'ortografia, poiché in Open Office
è attivo il correttore ortografico. Dare loro alcune semplici
nozioni di formattazione del testo (selezione, tipo di carattere,
dimensione, allineamento, colore, stile): tutte funzioni facilmente
individuabili nell'interfaccia del programma, sia attraverso la barra
degli strumenti e dei menù, sia attraverso il menù
contestuale attivabile con il tasto destro del mouse. Dopo avere scritto il loro messaggio augurale, i bambini andranno guidati all'inserimento dell'immagine fatta con TuxPaint: dal menù Inserisci > Immagine > Da file comparirà una finestra di dialogo intitolata "Inserisci immagine" con l'elenco delle directory presenti nella Home di didatux: selezionare ed aprire la cartella Documents, attivare l'anteprima delle immagini e finalmente selezionare quella prescelta. I bambini noteranno che è il loro disegno fatto con TuxPaint, premendo il pulsante Apri e si avrà l'inserimento dell'immagine nel documento. L'immagine, se selezionata, potrà poi essere ridimensionata e spostata alla pagina n. 3 del biglietto. Terminato il lavoro, salvarlo mediante il menù File > Salva con nome nella cartella Documents e da quest'ultima, farlo salvare ai bambini stessi su un floppy seguendo la stessa procedura già mostrata nell'unità d'apprendimento n. 7: selezionare il file da salvare, premere il tasto destro del mouse, selezionare la voce Copia in > Cartella radice > mnt > floppy > copia qui. Sarebbe opportuno esportare il documento in formato pdf, in modo da consentire la stampa anche su sistemi operativi sui quali non è installato Open Office: selezionare il menù File > Esporta nel formato PDF ed inserire il nome del file nella finestra di dialogo che si presenta, poi premere il pulsante Salva: 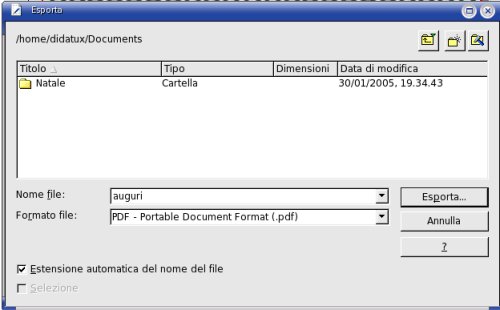 |
||||||||
Una volta stampati, i biglietti
potranno essere piegati in quattro e consegnati ai bambini stessi che,
a loro volta, li porteranno a casa prima delle vacanze di Natale.
|
||||||||
| su |