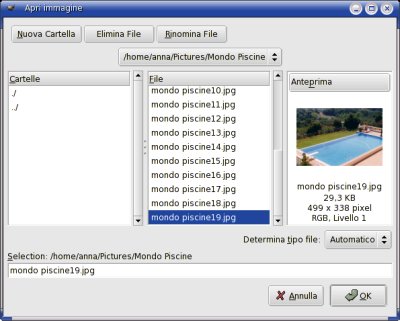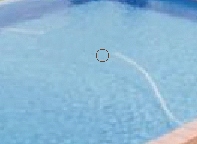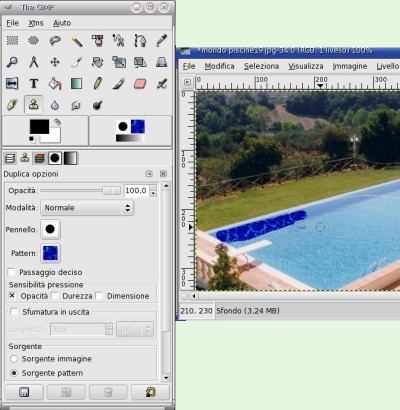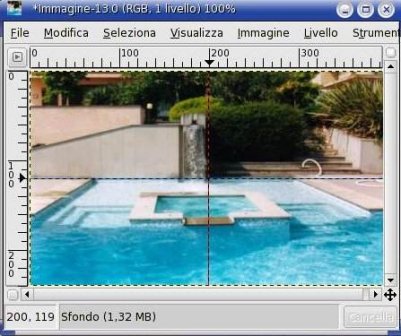Alcuni strumenti utili
|
1. Clonatura di
un'immagine
Lo strumento clone  è
fondamentale nel fotoritocco di un'immagine: può essere
usato per apportare delle modifiche che ad occhio nudo non verranno
percepite. Nell'esempio che verrà illustrato la foto
originale,
in basso a sinistra, ha un particolare che deve essere occultato, il
tubo di plastica, mentre la foto a destra è il risultato
dell'operazione di clonatura. è
fondamentale nel fotoritocco di un'immagine: può essere
usato per apportare delle modifiche che ad occhio nudo non verranno
percepite. Nell'esempio che verrà illustrato la foto
originale,
in basso a sinistra, ha un particolare che deve essere occultato, il
tubo di plastica, mentre la foto a destra è il risultato
dell'operazione di clonatura.
|
|
|
1.1 La procedura
Aprire dal menù File
> Apri l'immagine che
dobbiamo
correggere e con la combinazione dei tasti CTRL+D
duplichiamola
per evitare di rovinarla in caso di
errori.
|
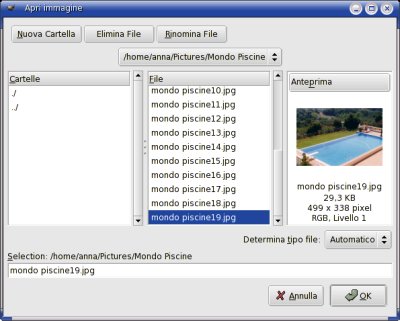
|
A
questo
punto cominceremo a lavorare sulla copia dell'immagine.
|

|
Con
lo
strumento zoom
aumentiamo la percentuale di
visualizzazione e
dalla toolbox selezioniamo lo strumento clone.
Nella relativa scheda delle opzioni impostiamo i seguenti valori:
- Opacità: 100
- Modalità:
normale
- Pennello: circle 09
- Opacità:
sì
- Sfumatura:
sì
- Lunghezza in uscita: 37
- Sorgente immagine:
sì
La lunghezza in uscita è importante, perchè se la
traccia
di clonatura è troppo estesa rispetto all'area da clonare,
si
formeranno solo delle zone ripetute e non avremo, pertanto, raggiunto
il nostro scopo.
|

|
Posizioniamoci
con lo strumento
clone attivo sull'area che dobbiamo duplicare e premiamo
contemporaneamente il tasto
sinistro del mouse ed il tasto CTRL:
il
simbolo di divieto si trasformerà nella sagoma del pennello
scelto e potremo in questo modo cominciare a passarlo sull'area
interessata.
Nell'immagine di esempio si può notare che già un
tratto
del tubo di gomma è stato occultato con lo strumento clone.
I particolari andranno ritoccati con punte diverse di pennello e
spostandosi sulle aree di clonatura con la pressione del tasto
CTRL+tasto sinistro del mouse, fino a quando non avremo ottenuto
l'effetto desiderato.
|
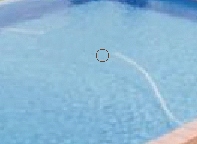
|
La
clonatura può anche
essere eseguita da un'immagine
diversa, oppure da un pattern,
nel caso
in cui si voglia modificare un'area dell'immagine. Nel secondo caso,
bisognerà scegliere come fonte dello strumento clone un
pattern.
|
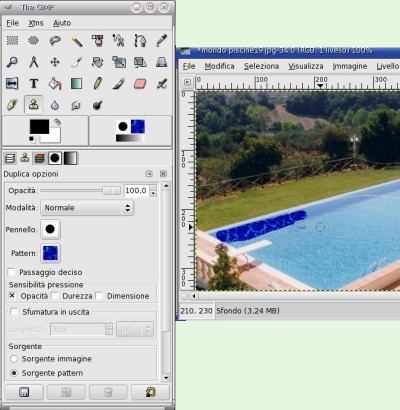
|
|
2. Ghigliottina
Lo strumento Ghigliottina
è utile quando bisogna
dividere
un'immagine in diverse parti, per estrapolarne alcuni particolari,
oppure, nel caso di un'immagine pesante, per caricarla su una pagina
web. In quest'ultimo caso, la suddivisione dell'immagine in
più
parti riduce i tempi di caricamento e questa va inserita in una tabella
in cui i valori di spaziatura tra le celle e di spaziatura tra i
margini della
tabella ed i contenuti siano di 0 pixel, come nell'esempio seguente:
|
|
2.1 La procedura
Aprire dal menù File
> Apri l'immagine che
dobbiamo
dividere e dal righello,
trascinando il mouse tenendone premuto
il tasto
sinistro, tracciamo delle guide
verticali
ed orizzontali in modo tale da avere quattro settori uguali.
|
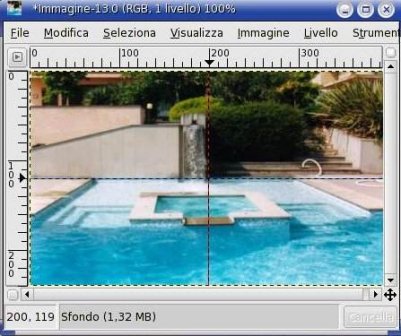
|
Attiviamo
lo strumento Ghigliottina dal menù Immagine
> Trasforma
>
Ghigliottina ed otterremo un
immagine per ogni settore tracciato.
Le singole immagini vanno salvate nel formato che riteniamo
più
adatto
alle nostre esigenze e poi inserite in una tabella come nell'esempio
suindicato.
|

|
torna
su
|



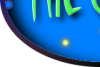


 è
fondamentale nel fotoritocco di un'immagine: può essere
usato per apportare delle modifiche che ad occhio nudo non verranno
percepite. Nell'esempio che verrà illustrato la foto
originale,
in basso a sinistra, ha un particolare che deve essere occultato, il
tubo di plastica, mentre la foto a destra è il risultato
dell'operazione di clonatura.
è
fondamentale nel fotoritocco di un'immagine: può essere
usato per apportare delle modifiche che ad occhio nudo non verranno
percepite. Nell'esempio che verrà illustrato la foto
originale,
in basso a sinistra, ha un particolare che deve essere occultato, il
tubo di plastica, mentre la foto a destra è il risultato
dell'operazione di clonatura.