
 |
 |
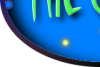 |
 |
| indietro |
anna.1704(at)email.it |
 |
|
|||||
|
|
||||||
|
||||||
Disegnare una stella con
l'effetto "riflesso"
Questa
stella è stata disegnata utilizzando un comodo filtro che
Gimp
possiede, Gfig, attivabile dal menù Filtri
> Render >
Gfig
della finestra dell'immagine. |
|
 |
|
1. Nuova immagineDal menù File > Nuovo creare una nuova immagine di 300x300 px con sfondo trasparente. |
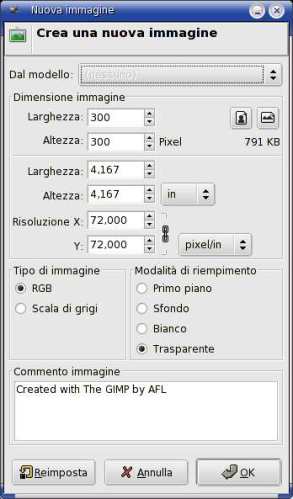 |
1.2 GfigDal menù Visualizza attivare la griglia e dal menù contestuale selezionare Filtri > Render > Gfig. |
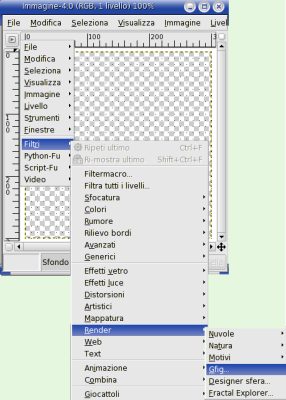 |
| 1.
Nella finestra di Gfig selezionare Nuovo
per creare una nuova
forma; 2. selezionare il pulsante Crea stella sulla barra degli strumenti di sinistra, aumentare il numero delle punte a 5 e mouvere il mouse nella finestra di disegno per creare una stella; 3. centrare la posizione della figura geometrica selezionando il pulsante Sposta un oggetto sempre dalla barra degli strumenti di sinistra; 4. raddrizzare le linee dell'oggetto disegnato selezionando il pulsante Sposta un singolo punto ed agire sui tre quadratini bianchi che appaiono nella finestra dell'immagine fino a quando non si riesce ad ottenere una stella composta da linee assolutamente dritte; 5. selezionare il pulsante Disegna in basso a destra della finestra di Gfig e poi Chiudi. |
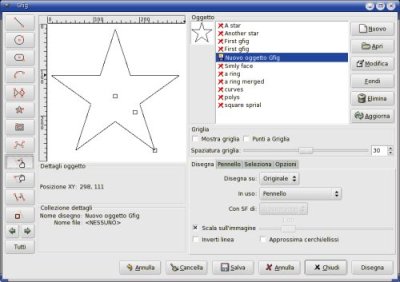 |
2. Bacchetta magica e secchielloSelezionare con lo strumento bacchetta magica il contorno della stella per modificarne il colore, riempire l'area selezionata con lo strumento secchiello dopo aver scelto un giallo intenso. |
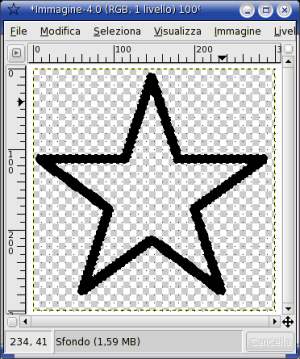 |
2.1 Selezione ridottaCon il contorno ancora selezionato, dal menù Seleziona scegliere la voce Ridotta, impostare il n. di pixel a 4 e ridurre l'area selezionata che dovrà poi essere riempita con una tonalità di giallo più scura del contorno. |
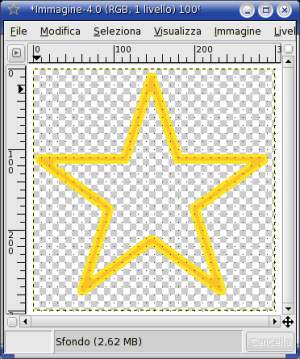 |
2.2 Nuovo livello
Rendiamo
attiva la scheda livelli ed aggiungiamo un livello trasparente
all'immagine base chiamandolo "interno" e lasciamolo selezionato per le
prossime operazioni. |
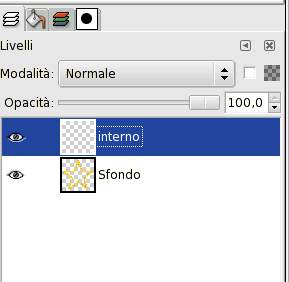 |
2.3 Riempimento
Con la
selezione "fuzzy" (bacchetta magica) selezioniamo tutta l'area
trasparente interna alla stella e riempiamola di un giallo
più
chiaro. |
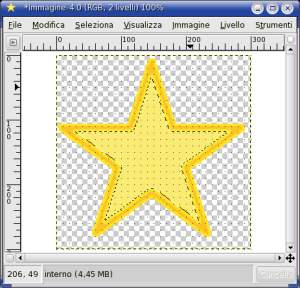 |
| Lasciando
l'area interna ancora selezionata, riduciamo la selezione tramite il
menù Seleziona
> Ridotta,
assegnandole un
valore di 6
pixel. |
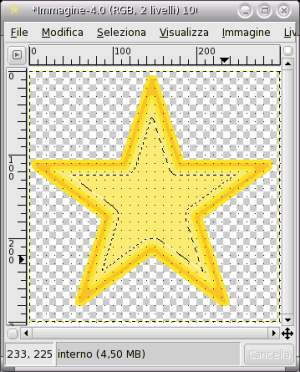 |
2.4 GradienteSempre con la selezione ridotta attiva, aggiungiamo un altro livello trasparente all'immagine chiamandolo "gradiente".Impostiamo il bianco come colore di primo piano, apriamo la finestra gradienti e selezioniamo il gradiente "da primo piano a sfondo trasparente". |
 |
Applichiamo
alla selezione ridotta il gradiente prescelto assegnandogli i valori
relativi alla modalità di riempimento, al compensato ed alla
forma come illustrato nell'immagine a destra:
|
 |
| Con
lo strumento gradiente
attivo, tracciamo all'interno della selezione una linea verticale
dall'altro verso il basso, senza arrivare fino alla fine dell'area
selezionata. Questa operazione conferisce all'immagine un gradevole effetto di riflesso e di rilievo. |
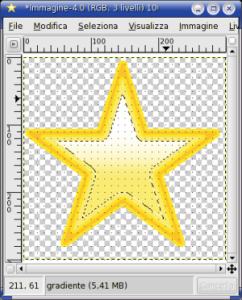 |
2.5 Unire i livelliOra è possibile disabilitare la griglia, la selezione (menù Seleziona > Nulla) ed unire i livelli.Per unire i livelli bisogna selezionare il menù Immagine > Fondi livelli visibili > Espandi se necessario. Quest'operazione va fatta per poter procedere alla scalatura dell'immagine ed al suo salvataggio. Per rimuovere eventuale spazio inutilizzato, si può attivare lo strumento di riduzione automatica mediante il menù Immagine > Trasforma > Ridimensione automatica che porterà l'immagine dalle dimensioni iniziali (300x300 px) alle dimensioni attuali: 288x276. |
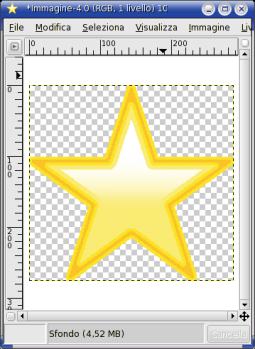 |
2.6 SalvataggioSalviamo l'immagine nel formato png o gif se vogliamo mantenere la trasparenza, tenendo ben presente che, purtroppo, con il browser Internet Explorer non si visualizza la trasparenza del formato png, alternativa open source ad altri formati, mentre con altri browser (Mozilla, Galeon, ecc.) sì.Per salvare l'immagine bisogna selezionare il menù contestuale File > Salva con nome e nella finestra di dialogo che compare specificare il percorso, il nome del file e la sua relativa estensione. Se vogliamo conservare intatti tutti i livelli costruiti, prima di fonderli dobbiamo salvare l'immagine nel formato xcf, poi procedere come descritto in precedenza per il salvataggio nel formato png. |
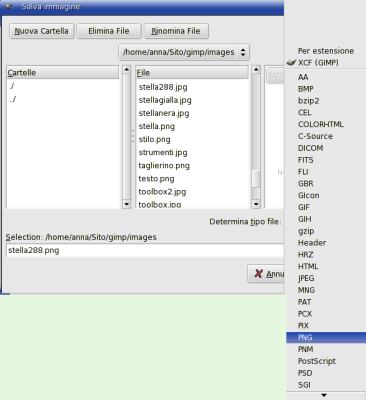 |
| torna
su |
|