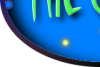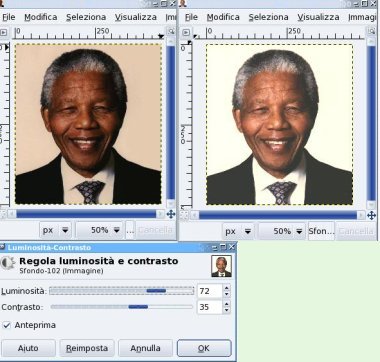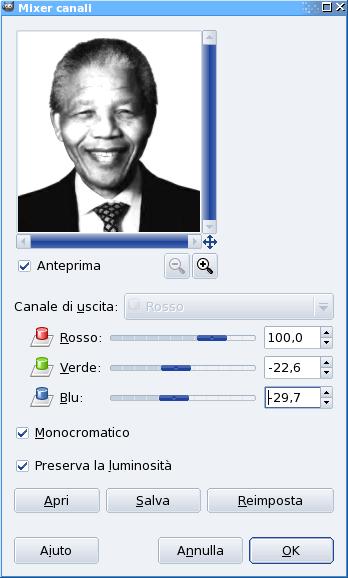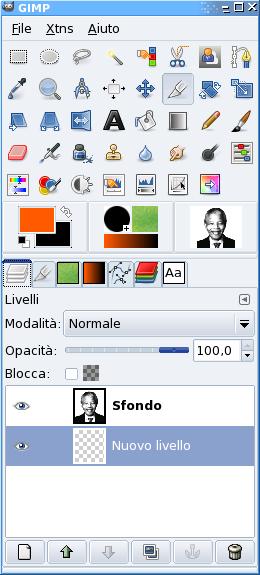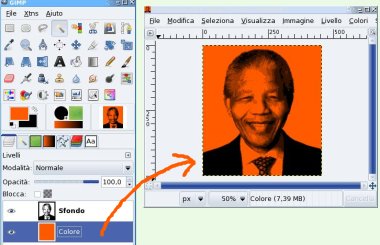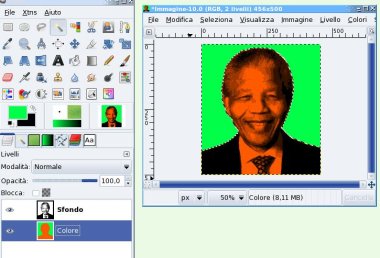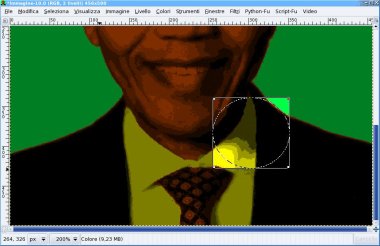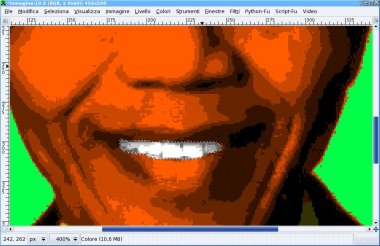Pop art con Gimp 2.3.10
Interessante tecnica di fotoritocco ispirata ad un tutorial per Photoshop e realizzata con Gimp 2.3.10 su Mandriva Linux 2007.
|
1. Luminosità e contrasto
Aprire l'immagine con cui realizzare l'effetto Pop art in Gimp e modificarne la luminosità ed il contrasto:
dal menù immagine Colori > Luminosità Contrasto
|
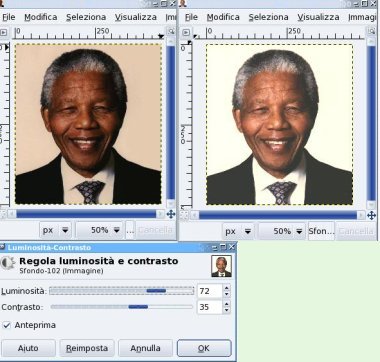
|
2. Mixer Canali
Dal menù immagine Colori > Componenti > Mixer Canali desaturare l'immagine modificando opportunamente i valori del rosso, del blu e del verde per generare delle zone luminose e spuntare la casella Monocromatico.
|
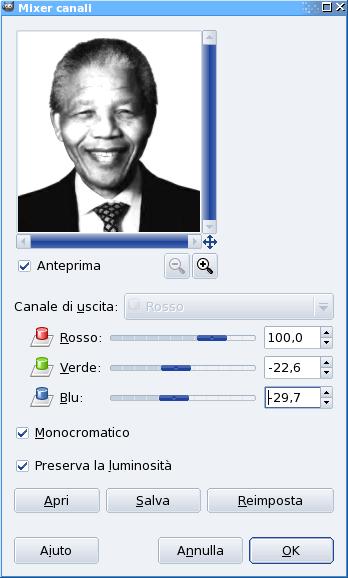
|
3. Posterizzazione
Dal menù immagine selezionare la voce Colori > Posterizza per attribuire un effetto tipo fumetto riducendo il numero di colori. In questo caso il numero di colori è stato ridotto a 6.
|

|
4. Aggiunta di un livello
Dal menù immagine selezionare la voce Livello > Nuovo livello > Trasparenza per aggiungere un livello all'immagine desaturata. Spostare il livello verso il basso dalla scheda Livelli della finestra principale.
|
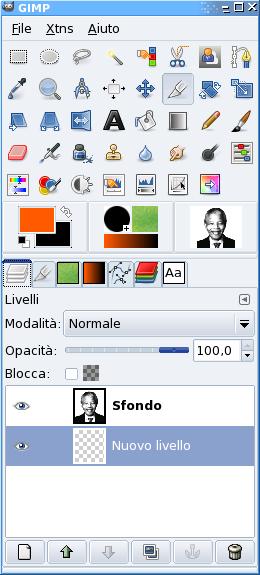
|
| Impostare la modalità del primo livello (Sfondo) su Moltiplicatore; selezionare il livello trasparente (Colore) e riempirlo con un colore a scelta dalla tavolozza dei colori (operazione che può essere effettuata trascinando il colore di primo piano direttamente sulla finestra immagine dopo aver selezionato, nella scheda Livelli della finestra principale, il livello inferiore).
|
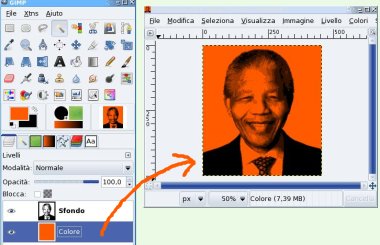
|
5. Selezione e pennello
Nella scheda Livelli selezionare il livello Sfondo, selezionare lo strumento Seleziona regioni contigue (bacchetta magica) e selezionare lo sfondo rosso dell'immagine. Con la selezione attiva sull'immagine, selezionare il livello Colore, e riempirlo con un colore a scelta della tavolozza.
|
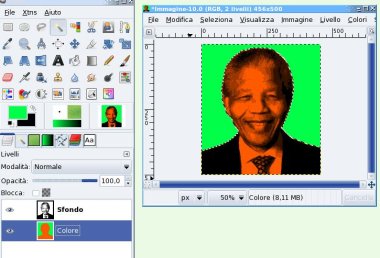
|
Utilizzare la stessa procedura per cambiare il colore delle varie aree (viso, camicia, ecc.), tenendo ben presente che la selezione va effettuata sul livello Sfondo, mentre il riempimento di colore sul livello Colore. Utilizzare lo Zoom ed il Pennello per colorare i pixel non inclusi nella selezione precedente.
|
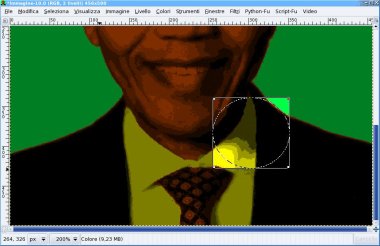
|
7. Selezione Lazo
Con lo strumento Lazo selezionare aree ristrette (in questo caso il sorriso) sul livello Sfondo e riempire con un altro colore agendo sul livello Colore. |
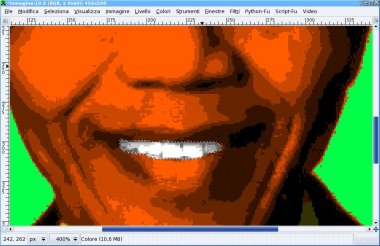
|
8. Il risultato finale
Il risultato finale è senz'altro di grande effetto, ma per ottenere diverse versioni colorate si dovrà ripetere la procedura fin qui illustrata partendo dall'immagine desaturata. Sarà sufficiente salvare l'immagine in formato .xcf, eliminare il livello Colore, aggiungerne uno nuovo trasparente e ripetere l'operazione di selezione e di riempimento.
|
 |
torna
su
|