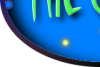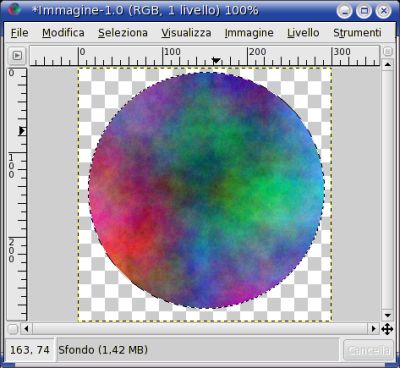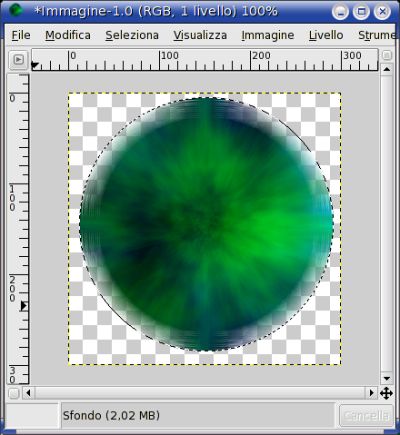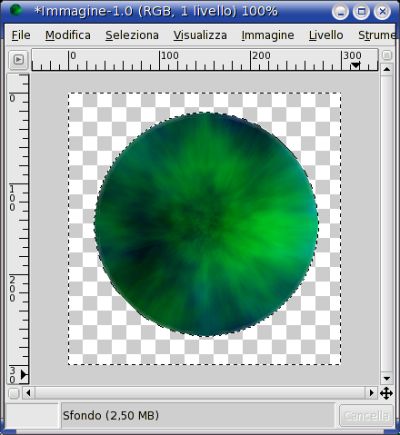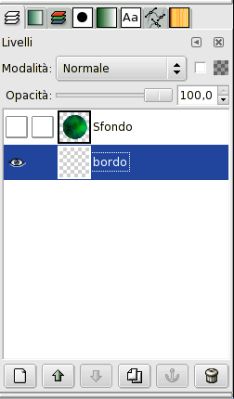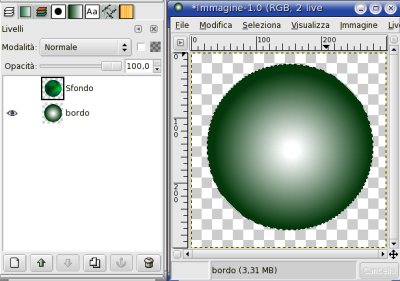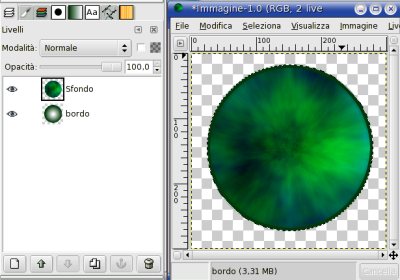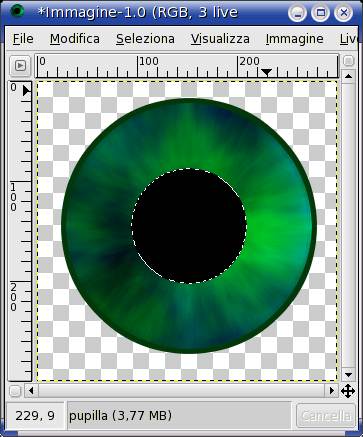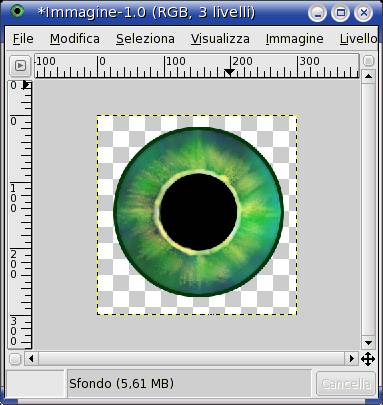Simulare l'iride
Con Gimp possiamo creare, con le forme ellittiche, effetti di
simulazione dell'iride, lavorando su diversi livelli ed utilzzando
alcuni filtri.
|
1.1. I colori di base
Apriamo una nuova immagine di 300x300 pixel con sfondo trasparente e
con lo strumento Selezione
ellittica tracciamo un cerchio
perfetto.
Dal menù Filtri
> Render > Nuvole
applichiamo il
filtro Plasma
scegliendo una Turbolenza
dal valore 1.
|
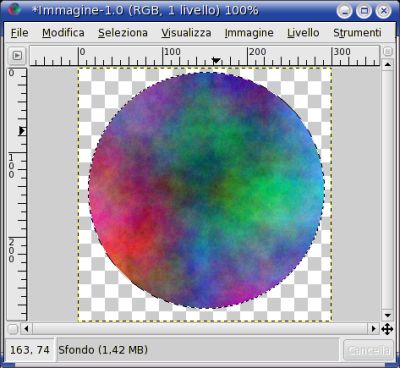
|
Modifichiamo
la curva dei colori in modo da eliminare il rosso dal menù Livello
> Colori > Curve:
abbassando la linea
relativa al rosso
rimangono solo il blu ed il verde. Volendo si può abbassare
anche la curva del blu se si vuole ottenere la prevalenza del
verde.
|

|
Dal
menù Filtri
> Sfocatura > Sfocatura da movimento
applichiamo questo filtro scegliendo un tipo di sfocatura Zoom
con
lunghezza 10 ed angolo 25, per ottenere un effetto striato sui colori,
e
riduciamo la selezione di 17 pixel per eliminare la sfumatura che con
tale filtro si viene a creare intorno ai bordi dell'immagine.
|
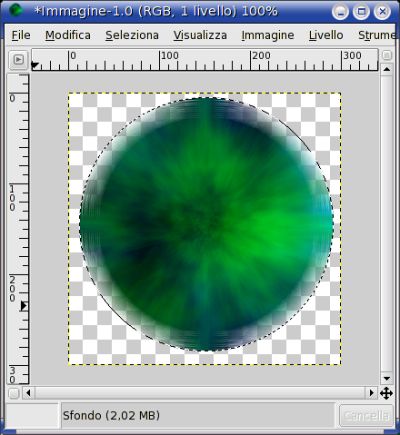
|
| Una
volta
che l'aera trasparente è stata selezionata, la si
può
eliminare, dopo aver invertito la selzione dal menù Seleziona
> Invertita, con la
combinazione dei tasti CTRL+K.
|
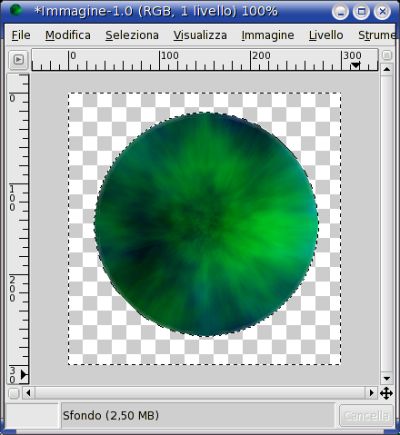
|
1.2. Il bordo
Aggiungiamo un livello trasparente che chiameremo "bordo" ed
abbassiamolo. Sempre con la selezione attiva sul cerchio
dell'iride rendiamo invisibile il livello Sfondo cliccando sull'icona
dell'occhio posta a sinistra della finestra dei livelli: in questo
modo, selezionando il livelo "bordo" nella finestra immagine
corrispondente apparirà una selezione circolare attiva che
allargheremo di circa 5 pixel dal menù Seleziona
>
Allargata.
|
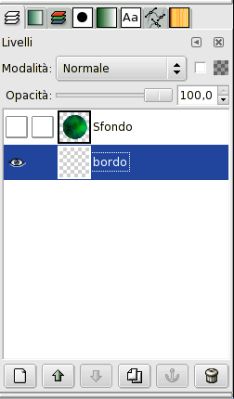
|
| Riempiamo
la selezione così ottenuta con un gradiente la cui sfumatura
sia
da verde scuro a sfondo
bianco (Primo piano a sfondo nella finestra dei gradienti) di
forma
radiale espandendolo dal centro verso l'esterno del cerchio. Facciamo
in modo che il colore bianco sia verso il centro ed il verde verso
l'esterno del cerchio. |
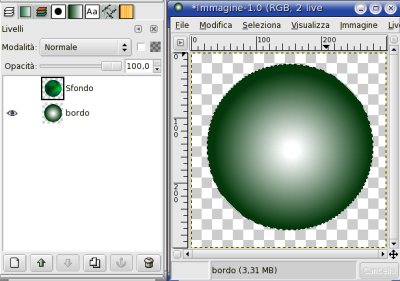
|
Rendiamo
visibile il secondo livello (Sfondo) per controllare il risultato.
|
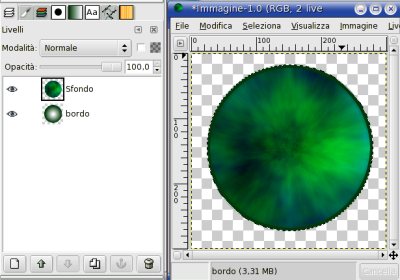
|
1.3. La pupilla
Aggiungiamo un terzo livello trasparente che chiameremo "pupilla",
rendiamo invisibili gli altri due, riduciamo la selezione
circolare di circa 70 pixel e riempiamola di nero.
|
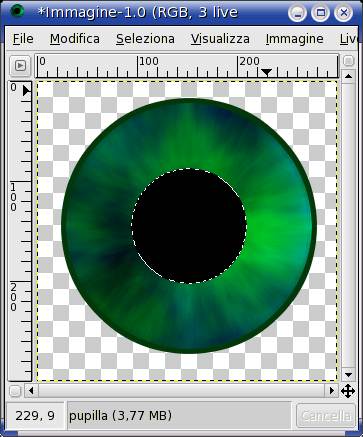
|
Con
lo
strumento Aerografo
tracciamo intorno alla pupilla un'ulteriore
bordatura irregolare con il colore verde o giallo chiaro,
utilizzando un pennello dalla punta irregolare o sfumata. Volendo, si
può passare l'aerografo all'interno dell'iride, in maniera
casuale, proprio per simulare le irregolarità cromatiche
dell'occhio umano. Aumentiamo la luminosità dei colori
dell'iride, dopo aver selezionato il livello corrispondente, mediante
il menù Livello
> Colori > Luminosità-contrasto.
|
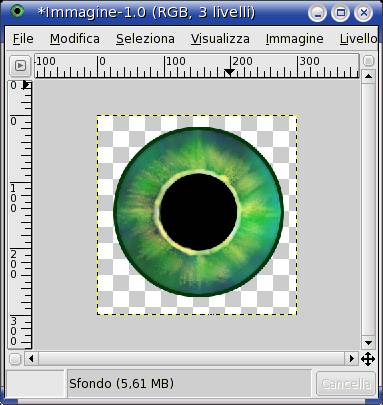
|
Terminiamo
il lavoro
inserendo,
nella zona della pupilla, alcuni effetti riflesso per mezzo di piccole
selezioni circolari riempite di bianco e sfumate con la sfocatura
gaussiana: menù Filtri
> Sfocatura > Sfocatura
gaussiana.
|

|
Fondiamo
i livelli, ridimensioniamo automaticamente l'immagine e salviamola in
formato png o gif per mantenere la trasparenza.
|
torna
su
|