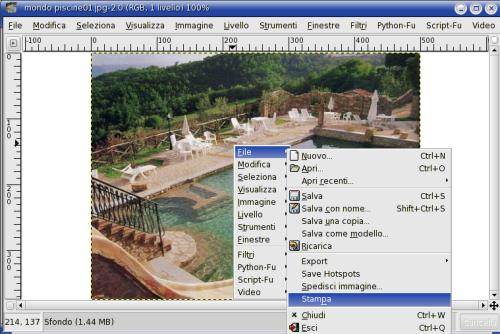|
 |
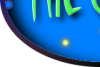 |
 |
| indietro |
anna.1704(at)email.it |
 |
|
|||||
|
|
||||||
|
||||||
Gimp 2.0.1Gimp, acronimo di GNU Image Manipulation Program, è un ottimo programma per la manipolazione delle immagini e per il fotoritocco, concepito soprattutto per la grafica web. Il suo uso non è molto intuitivo, ma ha numerose funzionalità che lo rendono potente ed altamente fruibile, sia a livelli di principianti che di esperti. Grazie al lavoro della comunità Open Source, può essere ulteriormente arricchito con script e plug-in che potenziano la gamma delle operazioni sulle immagini, ma la vera genialità del programma è quella di essere multipiattaforma: esistono versioni di Gimp per Linux, per Windows, per Macintosh e tutte possono essere localizzate in lingua italiana.1. L'interfacciaUna delle caratteristiche di Gimp è quella di avere un'interfaccia a pannelli staccabili, cosa che, per chi è abituato ai soliti programmi di grafica proprietari, può risultare fastidiosa i primi tempi, ma è solo una questione di abitudine.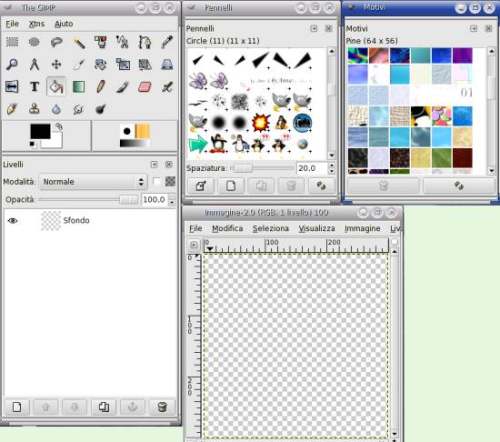 2. Preferenze
Attraverso il menù File
> Preferenze è
possibile
modificare l'interfaccia utente, l'impostazione delle finestre e la
visualizzazione della trasparenza: |
||||||||||||||||||||||||||||||||||||||||||||||||||||||||||
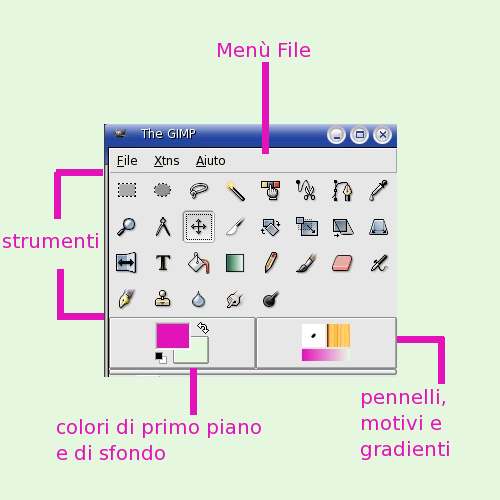 |
|
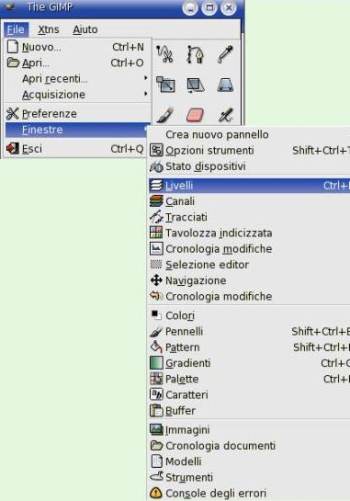 |
La
barra dei menu, a sua
volta, presenta tre menù: File,
Xtns
e Aiuto. Il menù File permette di aprire un nuovo documento, di aprirne uno esistente oppure uno recente, di acquisire da scanner o da schermata, d'impostare le preferenze relative all'interfaccia del programma. |
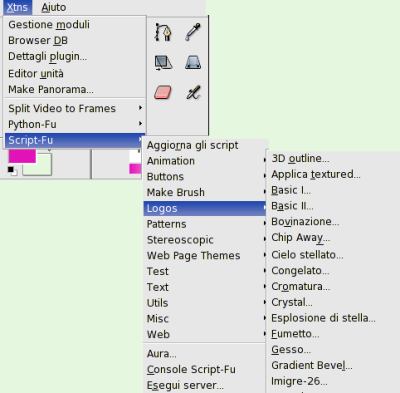 |
Il
menù Xtns
permette di avviare scripts e plug-ins (le estensioni di Gimp), di
esplorare il database interno a Gimp o di visualizzare tutti i moduli.
Alla voce Script-Fu
corrispondono numerose estensioni con cui
manipolare immagini, colori, creare temi e loghi per pagine web, motivi
di sfondo, pennelli. |
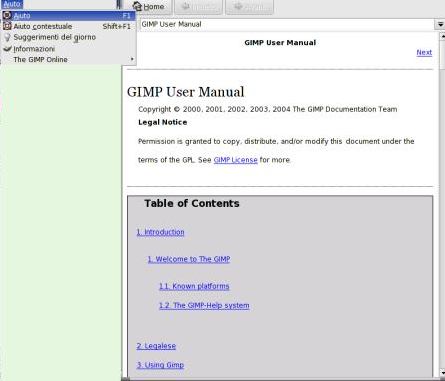 |
Il
menù Aiuto
offre
una guida on line, i suggerimenti del giorno che, se abilitati,
compaiono ad ogni avvio del programma e link diretti ai siti di Gimp,
sia per consultare documenti e tutorial, sia per scaricare nuovi script
e plug-ins. |
 |
Selezione
rettangolare:
se scelta, nella relativa scheda compaiono diverse opzioni che
permettono di variare le modalità ed l'arrotondamento degli
spigoli. |
 |
Selezione
ellittica:
anche per questa è possibile variare le modalità
di
selezione, impostare l'antialiasing e spiumare la selezione. |
 |
Selezione
lazo:
permette di selezionare liberamente. |
 |
Seleziona
regioni
continue: è anche detta bacchetta magica e consente di
selezionare aree dello stesso colore. |
 |
Seleziona
regioni per
colore. |
 |
Seleziona
aree in modo
"intelligente". |
 |
Crea
dei tracciati che possono essere modificati, selezionati ed utilizzati
per comporre oggetti, ad esempio, il pennello presente nell'immagine
del logo di questo sito è stato interamente disegnato con
questo
strumento seguendo un tutorial
in lingua inglese. |
 |
Preleva
del colore da un'immagine o da un'area dell'immagine e lo imposta come
colore in primo piano. |
 |
Strumento
zoom. |
 |
Strumento
per misurare
la distanza tra gli angoli di un'immagine. |
 |
Sposta
una selezione od
un livello attivi. |
 |
Taglia
un'immagine
mostrando le dimensioni mediante una finestra di dialogo. |
 |
Permette
di ruotare una
selezione. |
 |
Scala
il livello o la
selezione. |
 |
Ritaglia
la selezione
in base alle coordinate. |
 |
Modifica la
prospettiva
della selezione deformandone i lati. |
 |
Riflette
la selezione. |
 |
Inserisce
del testo nell'immagine prodotta: è uno strumento utilissimo
perchè
il testo inserito può essere poi manipolato creando degli
effetti sorprendenti, soprattutto utilizzando i freefont
e gli sharefont.
Ad esempio,
l'immagine della lucertola presente nel logo di questo tutorial
è stata realizzata a partire da un font. |
 |
Riempie
la selezione o
lo sfondo con il colore in primo piano, oppure di sfondo, od ancora con
un motivo o pattern. |
 |
Riempie
la selezione o
lo sfondo con un gradiente di colore la cui modalità, forma
e
compensazione può essere configurata. |
 |
Disegna
il tracciato in
modo netto ed omogeneo. |
 |
Disegna
il tracciato
con un effetto di dissolvenza oppure, se la punta è
costituita
da un'immagine in formato gbr, imprime dei timbri. |
 |
Colora
i pixel con il
colore di sfondo, oppure li rende trasparenti. |
 |
L'aerografo
colora in
modo graduale. |
 |
Disegna
il tracciato
utilizzando tre diverse tipologie di punta. |
 |
Clona
un'area
dell'immagine stessa, di un'altra immagine, oppure di un motivo
selezionato. |
 |
Produce
un effetto di sfocatura o di contrasto su un'immagine. |
 |
Lo
sfumino, se passato su un'area colorata, crea un effetto di colatura
del colore. |
 |
Crea
sull'immagine o sull'area un effetto di schermatura o di bruciatura. |