
 |
 |
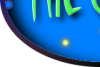 |
 |
| indietro | anna.1704(at)email.it |
 |
|
|||||
|
|
||||||
|
||||||
Cartoni animati con Gimp GAPGimp GAP è un plugin molto potente con il quale si possono realizzare animazioni o addirittura filmati a partire da un'immagine. A differenza dei più comuni software proprietari utilizzati per il "Movie Making", con Gimp GAP è possibile intervenire sui singoli fotogrammi per le più svariate operazioni di fotoritocco e di animazione.In un'esperienza scolastica, da una leggenda Bantu rappresentata graficamente a sequenze da bambini di seconda della scuola primaria, è stato possibile, oltre che divertente, realizzare un breve cartone animato: gli otto disegni prodotti dai bambini sono stati rimanipolati e trasformati in fotogrammi con Gimp GAP, prima in formato xcf, poi jpg. Le immagini così ottenute in formato jpg sono state codificate in formato video avi con Mencoder e poi ricodificate in formato Xvid4 con Avidemux. Per l'audio, una canzone in formato mp3 liberamente scaricabile da Internet aggiunta al filmato sempre con Avidemux, si è utilizzato Audacity per operazioni di taglio ed effetti Fade Out.
|
|||
1. La prima sequenza di fotogrammiAprire una nuova immagine in Gimp scegliendo il modello PAL - 720x576 con sfondo trasparente. Tale formato sarà la base su cui costruire tutti i fotogrammi del filmato. |
 |
||
| Dal
menù immagine File > Apri come livello inserire
un'immagine
già pronta che si intende utilizzare come primo fotogramma.
Nella scheda livelli, selezionare il livello aggiunto allo sfondo e
scalarlo utilizzando il menù contestuale attivato dal
tasto
destro del mouse, fino a quando il livello sovrapposto non abbia le
dimensioni adatte a quello dello sfondo (720x576). Spostare, quindi, il livello così ridimensionato in modo da far coincidere il suo margine superiore con quello dello sfondo. |
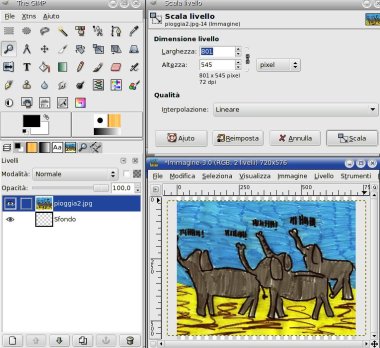 |
||
| Riempire
lo sfondo del primo livello con un colore a scelta e salvare subito
l'immagine in formato xcf in una cartella predisposta a contenere i
fotogrammi che verranno creati con l'immagine base. Nominare il file _000001.xcf. Ritoccare l'immagine con l'aiuto di filtri e strumenti (clonatura per coprire spazi bianchi ed elementi superflui, sfumatura gaussiana sul cielo, sfumino per coprire le zone non colorate, ecc.). |
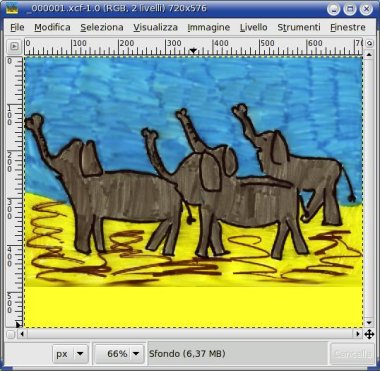 |
||
| Dal
menù della finestra immagine, selezionare la voce Video >
Duplica Frame e nella finestra di dialogo Duplica il campo dei
frame
inserire il 24 per le volte in cui il frame dovrà essere
duplicato, in modo da avere 25 frames dell'immagine. Questo
consentirà d'impostare il framerate a 25 fps nel momento in cui
si andrà a codificare il video con Mencoder. |
 |
||
2. Anteprima video dei fotogrammiDal menù immagine Video > Navigatore VCR è possibile eseguire i 25 fotogrammi giusto per farsi un'idea di come Gimp GAP funzioni. |
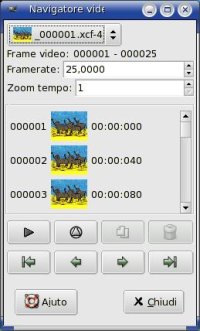 |
||
| Oppure,
sempre dal menù immagine Video > Esecuzione, è
possibile avere un'anteprima del video che si sta preparando.
Naturalmente, non si percepirà nulla, poichè non è
stata inserita nessuna animazione. |
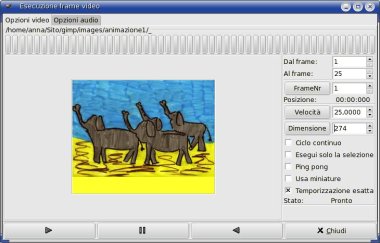 |
||
3. Navigare rapidamente tra i vari fotogrammiPer visualizzare rapidamente i vari fotogrammi, si consiglia di utilizzare la funzione Tasti scorciatoia dinamici.Dal menù File > Preferenze della finestra principale di Gimp selezionare la voce Interfaccia utente e vistare la casella Usa tasti scorciatoia dinamici. |
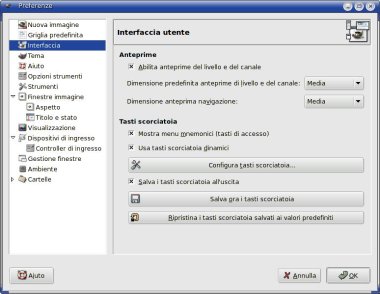 |
||
Attivare
i tasti scorciatoia per scorrere i vari fotogrammi (importante quando
si producono diverse centinaia di fotogrammi!) in questo modo:
Adesso sarà possibile muoversi rapidamente tra i vari fotogrammi nella finestra immagine con la combinazione dei tasti scelti. |
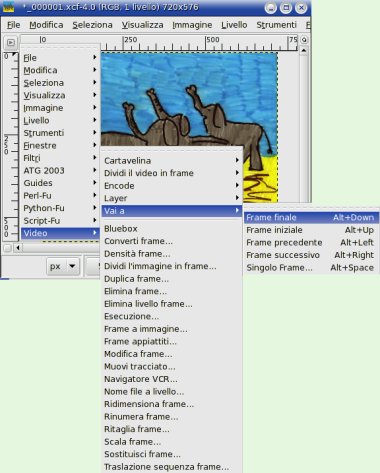 |
||
4. Inserire una semplice animazionePer creare effetti di animazione è necessario inserire nella sequenza di fotogrammi (esattamente 25, ma potrebbero essere anche di più o di meno, a seconda della velocità che si vuole ottenere) un elemento che verrrà poi animato, ad esempio il sole.Aprire dal menù File l'immagine che si vuole animare all'interno della sequenza di fotogrammi, senza chiudere il fotogramma n. 1. e si avranno due finestre immagine. |
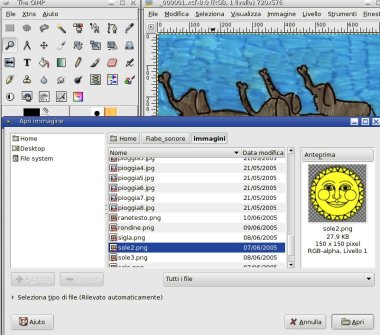 |
||
Selezionare,
dal menù immagine del fotogramma n. 1 la voce Video >
Muovi
tracciato per attivare la finestra di dialogo che permetterà
di
animare l'immagine del sole secondo un tracciato sui 25 fotogrammi:
|
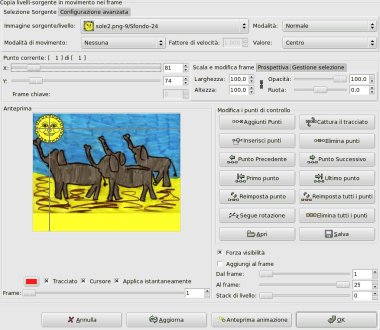 |
||
| L'effetto
di animazione può essere realizzato sulle dimensioni
dell'immagine sorgente (in questo caso si avrà un sole che
"pulsa"), oppure sul movimento dell'oggetto su un tracciato da
costruire. Nel primo caso, bisognerà inserire tanti punti quante sono le volte che l'immagine sorgente viene scalata in larghezza ed in altezza (si parte da 100,0x100,0 fino ad arrivare a 0,0x0,0, per esempio) utilizzando il pulsante Inserisci punti e scalando le dimensioni dell'immagine sorgente. Nel secondo caso, invece, si dovrà agire sulle coordinate X e Y del Punto corrente ed utilizzare il pulsante Aggiungi punti per spostare l'immagine sorgente lungo i 25 fotogrammi. Si possono combinare entrambi gli effetti, oppure variare l'opacità per creare un effetto "Fade". |
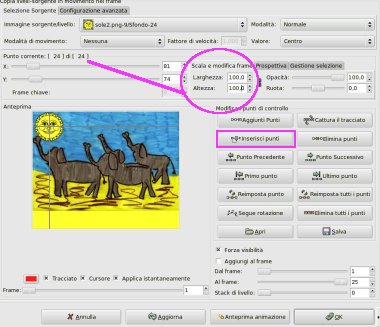 |
||
| Il
pulsante Antemprima permette di eseguire l'animazione del
tracciato se si seleziona la voce Oggetto esatto su frame: |
 |
||
| Finestra
di antemprima dell'esecuzione dei 25 fotogrammi animati: |
 |
||
| Notare
che nella directory di salvataggio dei file in formato xcf vi sono
adesso 25 fotogrammi e dall'anteprima del file manager si può
controllare lo sviluppo dell'animazione. |
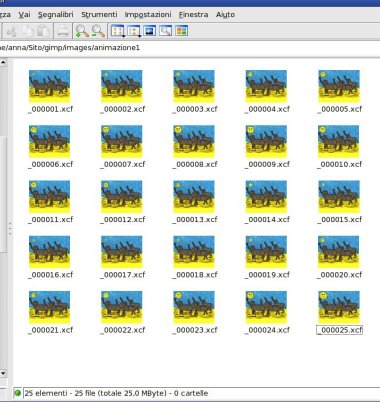 |
||
5. Conversione delle immaginiPer poter produrre un primo filmato con mencoder, è necessario esportare tutti i file in formato xcf in jpg dal menù immagine Video > Converti frame: scegliere la directory di destinazione, il formato in uscita e il numero di frame da convertire. |
 |
||
6. Esportazione con mencoderDopo aver convertito e salvato i fotogrammi in formato jpg in una cartella apposita, aprirla da shell ed impartire il seguente comando:$ mencoder mf://*.jpg -mf fps=15 -o animazione.avi -ovc lavcSi otterrà un video in formato avi che potrà essere visualizzato con Mplayer. Da notare che il fps è stato impostato a 15, per evitare un'eccessiva velocità nella riproduzione dei frames. |
 |
||
7. AvidemuxCon Avidemux il video potrà essere ricodificato in formato Xvid4 con aggiunta di audio e filtri. A questo punto il filmato potrà essere aperto anche con altri players (Totem, Kaffeine, Xine, ecc.) e su altre piattaforme. |
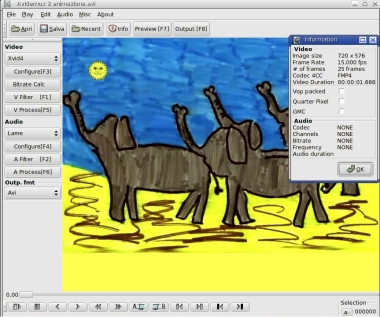 |
||
| torna
su |
|||