
Anna F. Leopardi
Copyright © 2004 Anna F. Leopardi
anna.1704(at)email.it
 Anna F. Leopardi
|
 |
|
Un elenco puntato o numerato attribuisce al nostro testo un aspetto più ordinato, soprattutto quando la lista è composta da numerosi elementi:
|
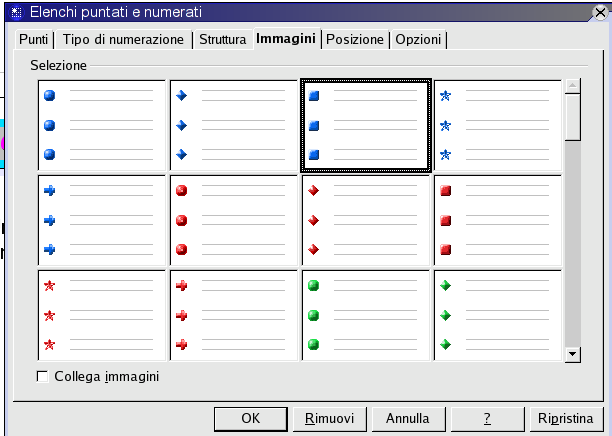 |
|
Per aggiungere un sotto-elenco,
è sufficiente premere il tasto INVIO
e subito dopo il tasto TAB . |
|
Per inserire delle immagini nel
nostro testo, con Writer abbiamo due possibilità: inserire
un'immagine dalla galleria che Writer mette a disposizione, oppure
inserire un'immagine archiviata in una cartella del nostro hard disk. |
 |
| e scegliere
un argomento,
scegliere un'immagine nella finestra della galleria, premere
il tasto destro del mouse e cliccare su Aggiungi >
Copia: l'immagine verrà copiata sul foglio di lavoro: |
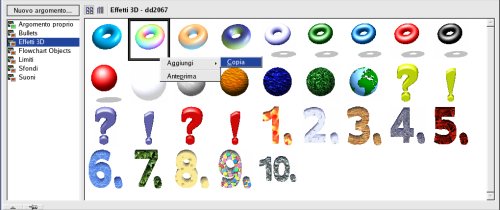 |
|
Per chiudere la galleria d'immagini del programma, bisogna cliccare, nella parte inferiore della finestra, sulla freccia posta a sinistra, dove compare la didascalia Nascondi: |
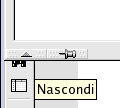 |
|
Se invece vogliamo inserire
un'immagine archiviata in una cartella del nostro hard disk, dobbiamo
seguire questa procedura: |
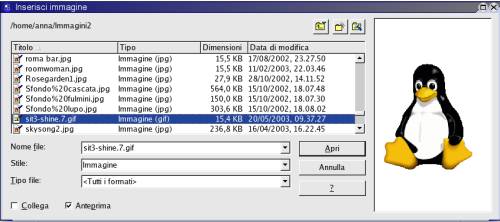 |
|
Come per il testo, ogni immagine può essere modificata: dimensioni, bordo, allineamento, posizione, sfondo, associazione ad un indirizzo Internet, copia-incolla, ecc. Per modificarla, dopo averla selezionata con il mouse, si deve premere il tasto destro del mouse e scegliere una voce dal menù contestuale che compare: |
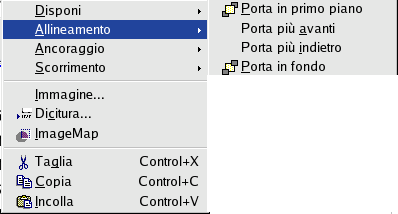 |
Se dal menù contestuale
si sceglie la voce Immagine, si aprirà una finestra che consente
ulteriori modifiche all'immagine:
|
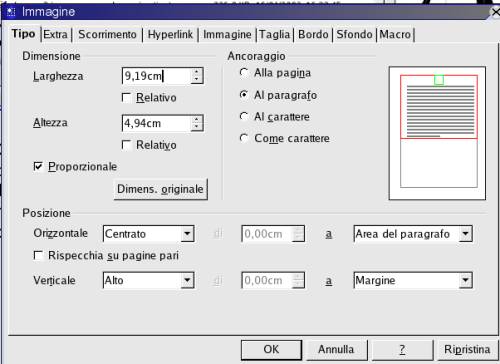 |
| indietro |
indice |
avanti |