
Anna F. Leopardi
Copyright © 2004 Anna F. Leopardi
anna.1704(at)email.it
 Anna F. Leopardi
|
 |
|
Con OpenOffice Writer è possibile realizzare semplici ipertesti inserendo segnalibri, collegamenti ipertestuali, suoni ed oggetti vari. |
 Ipertesto: è un documento organizzato non solo in modo lineare, come ad esempio un libro scolastico, ma reticolare, proprio come le pagine web, per cui da una stessa pagina si può navigare verso altre pagine, non tramite la classica numerazione (pag. 1, 2, ecc), ma attraverso dei link, o nodi, che espandono un argomento. Questi link possono essere costituiti da immagini, suoni, simboli o scritte, di solito sottolineate oppure di colore diverso e nel momento in cui le sfioriamo con il cursore del mouse, questo si trasforma in una mano oppure compare una didascalia, per indicarci che, se clicchiamo sul link, veniamo diretti su un'altra pagina:  Segnalibro:
di solito è
una parola od un'immagine che ci permette di passare direttamente, con
un semplice click del mouse, in un punto preciso del documento, senza
dover sfogliare tutte le pagine. Ad un segnalibro vanno sempre
associati dei collegamenti ipertestuali ad altre parole o paragrafi nel
testo. |
Costruiamo un semplice ipertesto
di circa 4 pagine per presentarci:
|
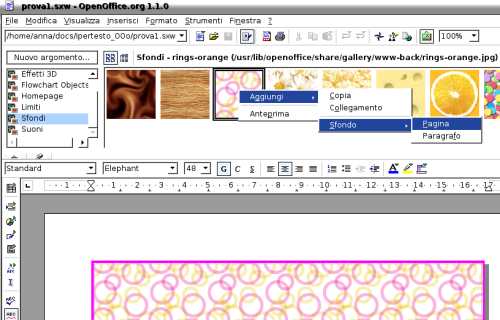 |
|
 |
|
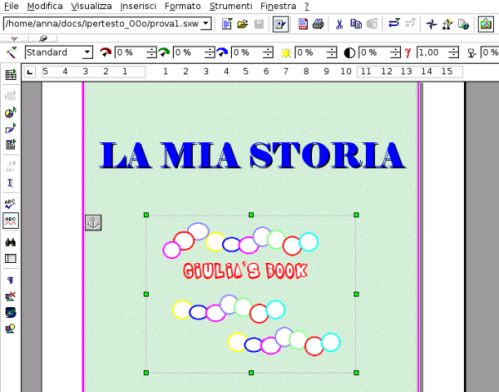 |
|
In questo caso, il
disegno è stato realizzato con Kolourpaint,
che offre un
comodo strumento: la trasparenza,
che può essere applicata a
qualsiasi zona del foglio, come, ad esempio, lo sfondo. |
| indietro |
indice |
avanti |