
Anna F. Leopardi
Copyright © 2004 Anna F. Leopardi
anna.1704(at)email.it
 Anna F. Leopardi
|
 |
Il file è
un'unità di memoria
logica: quando scriviamo un
testo e poi lo salviamo, abbiamo in realtà prodotto un file;
quando nell'hard disk cerchiamo un'immagine, oppure una canzone, od
ancora un gioco che ci piace tanto, noi cerchiamo un file. Il file
è dunque un'unità perché per la nostra macchina
è un archivio, anche se si trattasse di una pagina vuota
oppure di una pagina su cui abbiamo scritto una sola lettera. Nel
momento stesso in cui viene memorizzato nell'hard disk diventa un
qualcosa, che viene archiviato, occupando un determinato spazio.
Esistono diversi tipi di file, così come al mondo esistono
diverse persone, tutte distinguibili tramite il loro cognome. Nel caso
dei file, essi si distinguono tramite una specie di cognome, di solito
formato da sole tre lettere: si chiama estensione.
Un esempio pratico: decido di aprire un programma per scrivere un
testo, un editor testuale, per meglio dire; scrivo solo il mio nome, lo
salvo da qualche parte nell'hard disk con il nome “prova” e poi lo
chiudo. Quando lo vado a cercare, noto che il mio file di testo ha il
nome che gli avevo dato, cioè “prova” seguito da alcune lettere:
txt, precedute da un punto:
| prova.txt |
A noi personalmente quel “.txt” non servirebbe
nemmeno, ma al nostro
calcolatore sì, perché con quell'estensione esso
riconosce il tipo di file, per l'appunto un file di testo, e sa con
quale programma aprirlo quando noi ci clicchiamo sopra: Kwrite, ad
esempio.
Quando salviamo un file, dunque, dobbiamo sempre controllare, nella
finestra di salvataggio alcune cose:
dove il file viene salvato (hard disk, floppy)
con quale nome esso viene salvato (onde evitare confusione con altri
file)
con quale estensione viene salvato (altrimenti rischiamo di non poterlo
aprire nel momento in cui ne abbiamo bisogno).
Nella tabella sottostante sono elencati, in base alla loro estensione, alcuni tipi di file, alcuni programmi ad essi associati ed una breve descrizione che d'ora in poi sarà bene ricordare:
Estensione |
Descrizione |
Programma |
| .txt |
File di
testo semplice |
Kwrite,
Kate |
| .doc |
Documento
di testo |
MS Word,
OpenOffice Writer, Star Office, Abiword |
| .rtf |
Documento
di testo |
MS Word,
OpenOffice Writer, Star Office, Abiword |
| .sxw |
Documento di testo | OpenOffice
Writer, Star Office |
| .xls |
Foglio di
calcolo |
MS
Excel
, OpenOffice Calc, Star Office |
| .sxc |
Foglio di calcolo | OpenOffice
Calc, Star Office |
| .ppt |
Presentazione
|
MS Power
Point, OpenOffice Impress, Star Office |
| .sxi |
Presentazione | OpenOffice
Impress, Star Office |
| .zip,
.tar.gz, tar.bz2 |
File
compressi |
Ark,
Gnozip |
| .jpg,
.gif, .tiff, .png, .bmp |
File
d'immagini |
Gimp,
ImageMagick, KView |
| .wav,
.mp3, .mid |
File audio |
Grip,
Kaboodle, KsCD, Kmidi, XMMS |
| .avi,
.mpeg |
File
video |
Mplayer,
Noatun, Xine |
| .htm,
.html |
File di
pagine web |
Quanta,
Bluefish, Ginf, Mozilla |
 |
icona di
file d'immagine |
  |
icone di
file di testo |
 |
icona di
file audio |
 |
file
eseguibile |
Ogni file ha una dimensione, espressa in Kbytes, e due date: una di creazione del file, l'altra di ultima modifica. Sui sistemi Linux, inoltre, nelle proprietà di un file viene indicato chi ha i permessi di scrittura, di lettura o di esecuzione. Ogni utente può decidere se permettere ad altri di aprire, eseguire o modificare un file contenuto nella sua area personale. Per poter controllare tutte le caratteristiche di un file finora descritte (icona, data, dimensione e permessi) è sufficiente cliccarci sopra con il tasto destro del mouse e scegliere la voce proprietà:
 |
Le cartelle, o directory, sono dei contenitori di file.
Grazie ad esse
possiamo raggruppare i file in base all'estensione, od alla data di
creazione, oppure secondo qualunque criterio che ci faciliti la ricerca.
Tutto il sistema operativo Linux è organizzato secondo una
struttura di cartelle all'interno delle quali ci sono altre
sottocartelle (subdirectory) e
così via. Questo tipo di
struttura assomiglia ad un albero rovesciato, dove le radici stanno
sopra ed i rami estremi stanno sotto:
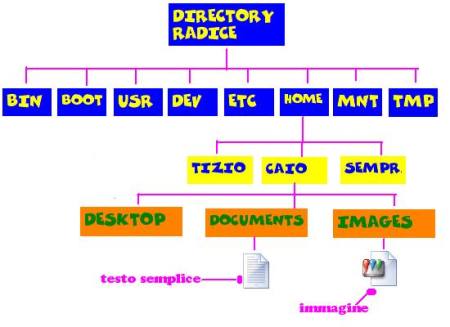 |
In questa struttura, i rami più estremi sono
i file, che di
solito vengono collocati all'interno di sottocartelle che, a loro
volta, sono disposte all'interno di altre sottocartelle.
Per navigare all'interno del file system di
Linux,
si utilizza un file
manager, cioè un programma capace di gestire file e
directory:
per l'ambiente desktop Kde c'è Konqueror,
ad esempio, che ci
permette di esplorare tutta la struttura delle directory e relative
subdirectory. Cliccando sull'icona home
posta sul desktop, si
aprirà una finestra con due settori: in quello di sinistra viene
rappresentata tutta la struttura del file system del sistema operativo,
che appunto richiama un albero rovesciato, in quello di destra, invece,
il contenuto della cartella selezionata nell'albero delle directory;
nella barra degli indirizzi, viene indicata la posizione della
directory che stiamo esplorando. Insomma, se decido di voler aprire un
file d'immagine, che ho precedentemente archiviato in una cartella,
posta nella mia directory personale, dovrò seguire questo
percorso:/home/miadirectory/miasubdirectory:
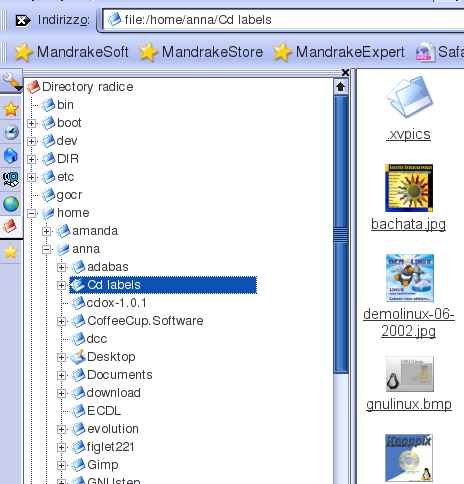 |
 File, “archivio” Directory, viene rappresentata graficamente con l'immagine di una cartella File system, “sistema di archiviazione dei file”, tipico di ogni sistema operativo Home, “casa”  Poiché Linux è un sistema multiutente, ogni utente registrato dall'amministratore di sistema avrà una sua directory personale, contenuta all'interno della directory Home. Nessun utente, all'infuori dell'amministratore di sistema, potrà modifcare i file della Home di ciascun utente. |
| indietro |
indice |
avanti |